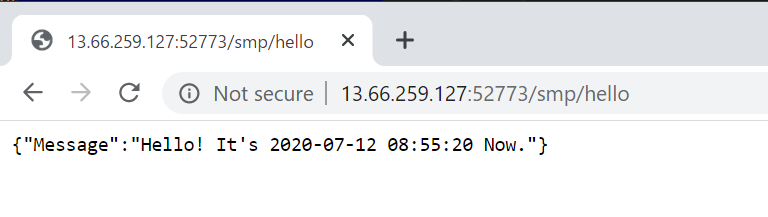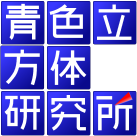
プログラミング
ルーチンを作成するファイル入力・出力
引数の渡し方
マクロで効率化
逆引き
文字 数値
ファイル 日時
ユーティリティ
クライアントアプリ
VisMでの通信
Factoryでの通信
WebServiceでの通信
CSP
Cache'SQL
SQL文を実行するSQLserverから移行
リンク
インターシステムズ(日)
└日本語ドキュメント
インターシステムズ(米)
(有)エムブイビイ
ダイナシステム(株)
Googleグループ(英)
Googleグループ(日)
George James
Software
cache'infoアーカイブ
 VSCodeでルーチンを編集する
VSCodeでルーチンを編集する
Edit on Visual Studio Code.
VSCodeに拡張機能を追加する
( VSCodeのインストールなどの手順は省略します )
Extensionsアイコン(赤丸)をクリックします。
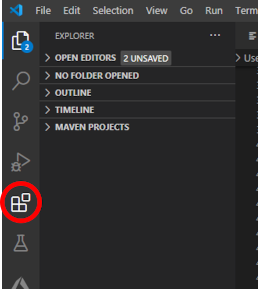
「Intersystems」で検索し、ヒットした「Intersystems Object Script」を選択します。

「Install」ボタンをクリックします。
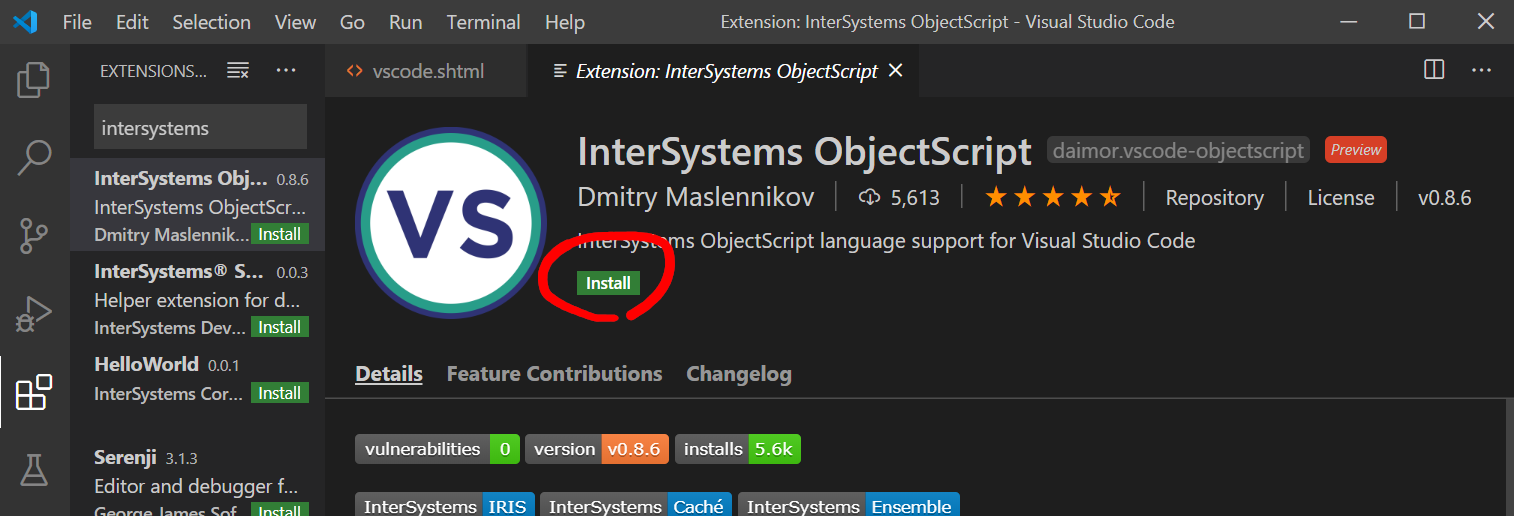
Extensionsアイコン(赤丸)をクリックします。
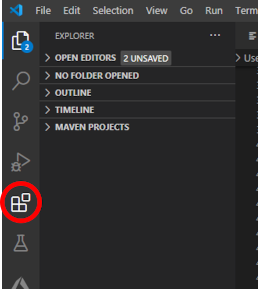
「Intersystems」で検索し、ヒットした「Intersystems Object Script」を選択します。

「Install」ボタンをクリックします。
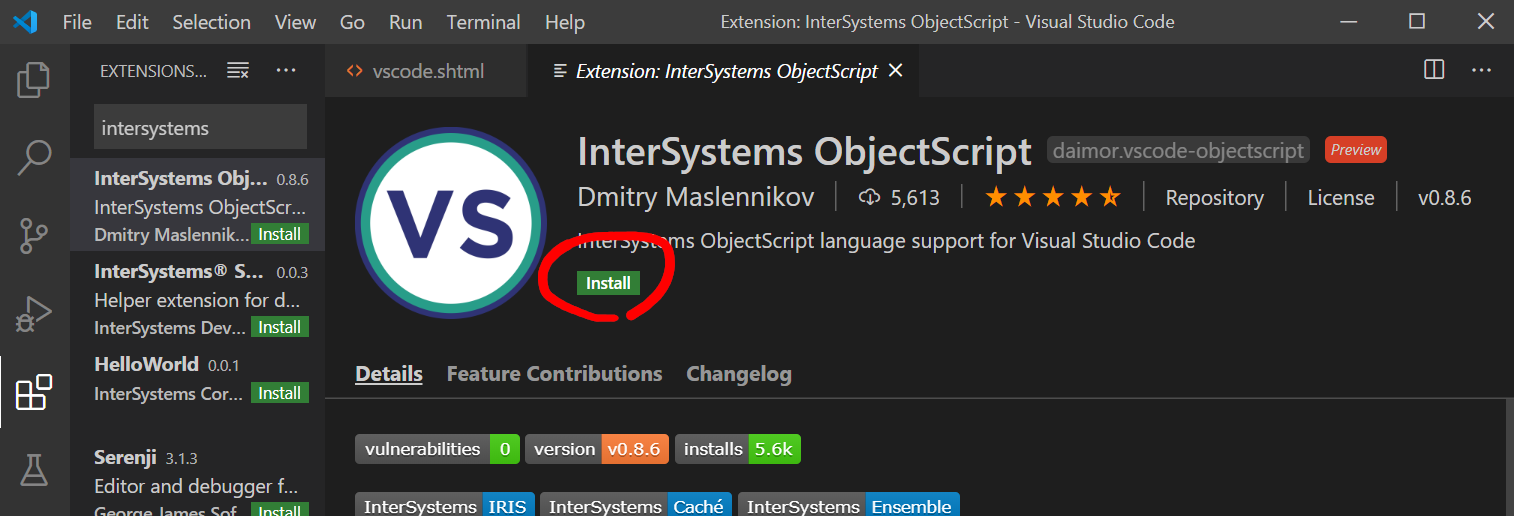
拡張機能「Intersystems Object Script」の設定
VSCode画面左下の歯車アイコンをクリックし、Settingsを選択します。
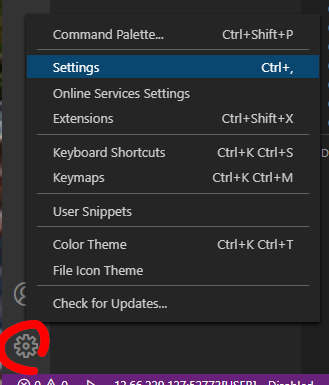
Extensions → InterSystems Object Script をクリックします。画面上部の検索欄にIntersystemsと入れて検索すると早いです。
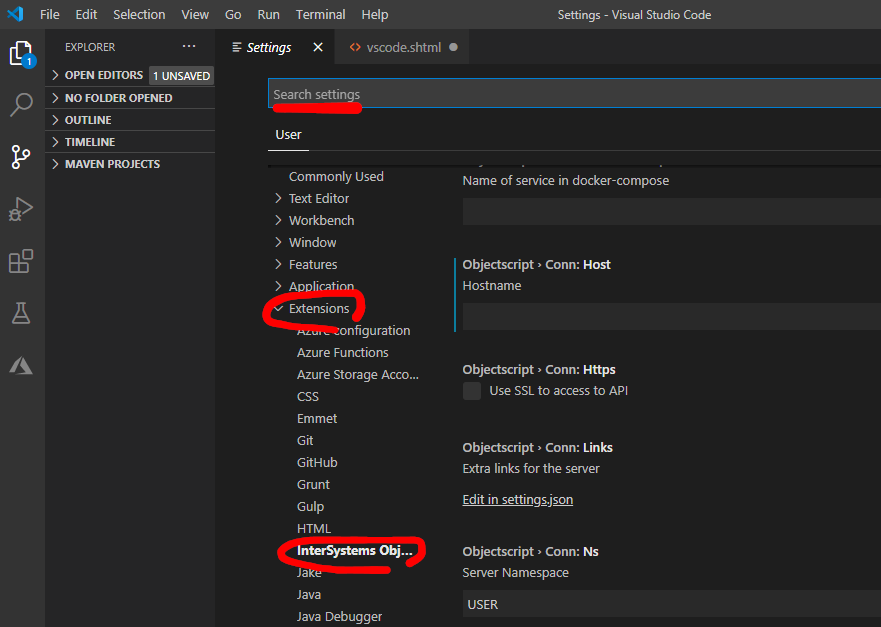
Host に仮想マシンのパブリックIPアドレスを、
Password にIRIS管理ポータルログイン時に設定したパスワードを設定します。
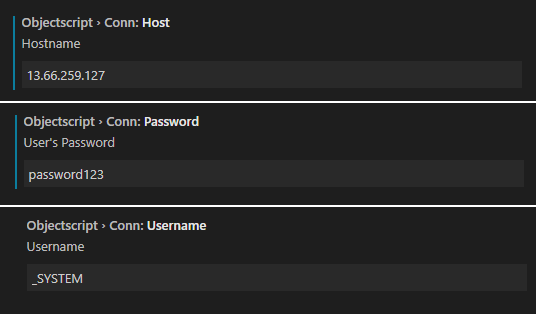
その他、Username,Portなどを適宜設定します。
画面下部ステータスバーの表示が Connected になると接続OKです。
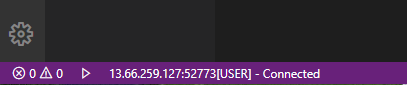
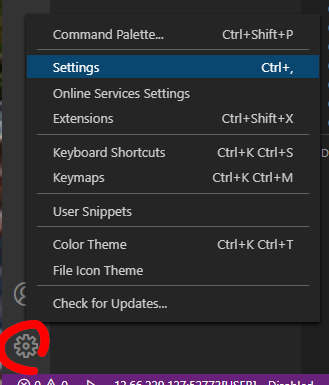
Extensions → InterSystems Object Script をクリックします。画面上部の検索欄にIntersystemsと入れて検索すると早いです。
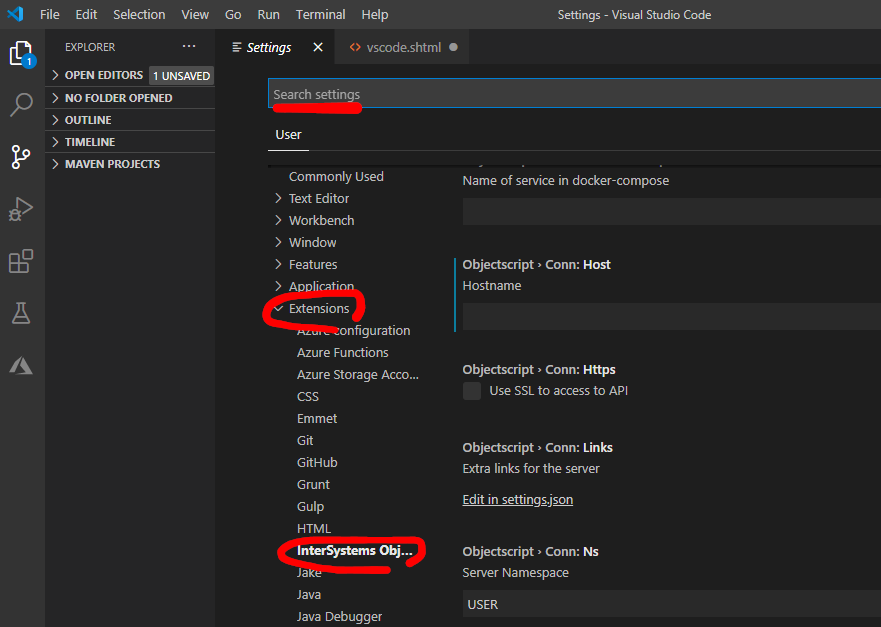
Host に仮想マシンのパブリックIPアドレスを、
Password にIRIS管理ポータルログイン時に設定したパスワードを設定します。
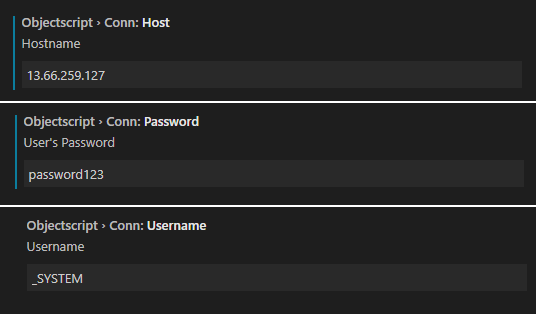
その他、Username,Portなどを適宜設定します。
画面下部ステータスバーの表示が Connected になると接続OKです。
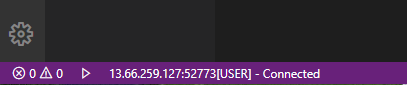
ルーチンを作成・保存する
File → New File で、新規ファイルを作成します。
作成したら、File → Save でファイルに名前をつけます。
とりあえず Test.mac としてみます。
1行目に ROUTINE Test と書きます。この行がないとコンパイルが通りません。
2行目以降は適宜これまでのルーチンと同じように書いていきます。
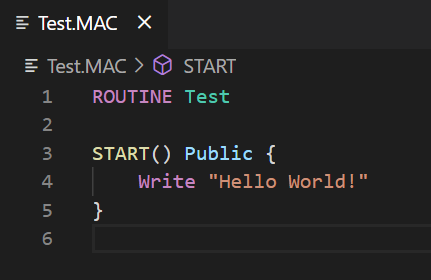
File → Save で保存すると、IRISサーバーと接続されていればコンパイルまで行われます。
IRIS コンソールで実行してみると、動作することが確認できました。
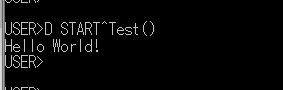
最初にファイルとして新規作成したように、必ずファイルとしてローカルに保存されるので、Gitで扱うのも簡単になっています。
作成したら、File → Save でファイルに名前をつけます。
とりあえず Test.mac としてみます。
1行目に ROUTINE Test と書きます。この行がないとコンパイルが通りません。
2行目以降は適宜これまでのルーチンと同じように書いていきます。
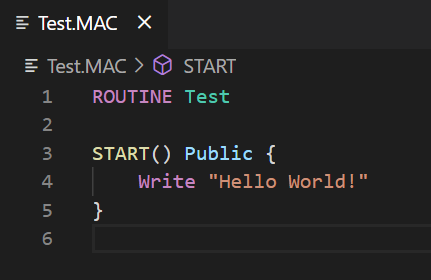
File → Save で保存すると、IRISサーバーと接続されていればコンパイルまで行われます。
IRIS コンソールで実行してみると、動作することが確認できました。
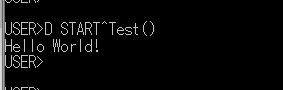
最初にファイルとして新規作成したように、必ずファイルとしてローカルに保存されるので、Gitで扱うのも簡単になっています。
クラスを作成・保存する
同様にクラスを作ってみます。今回はREST API用のクラスを作ってみます。
新規作成し、ファイル名をSmp.Rest.clsとします。
こちらはルーチンと違って一行目になにか書かないといけないものはありません。
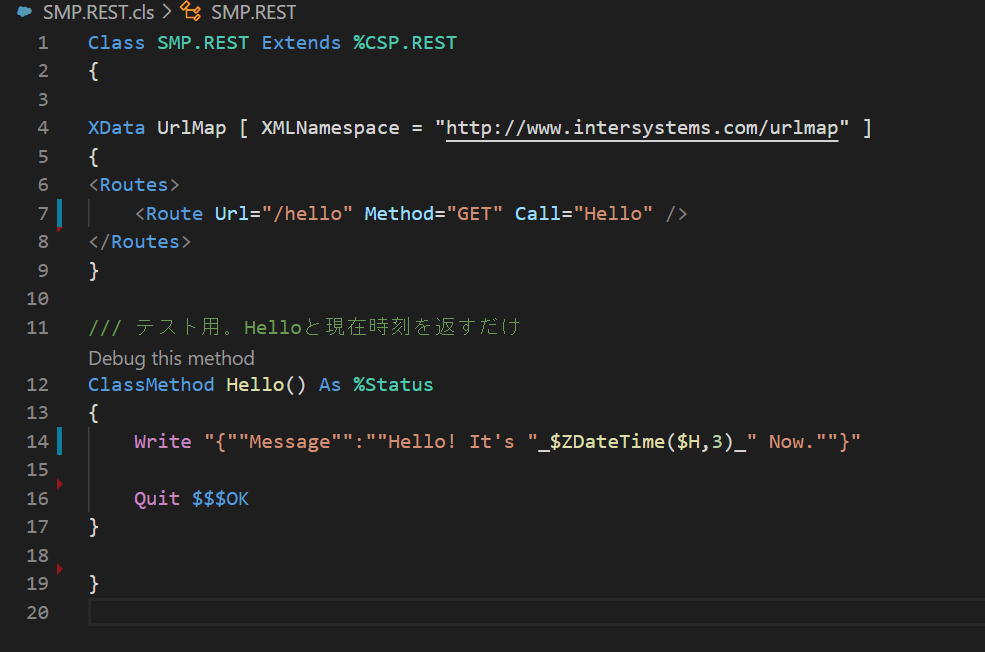
File → Save で保存すると、IRISサーバーと接続されていればコンパイルまで行われます。
IRIS管理ポータルに接続し、システム管理 → セキュリティ → アプリケーション → ウェブ・アプリケーション を選択します。
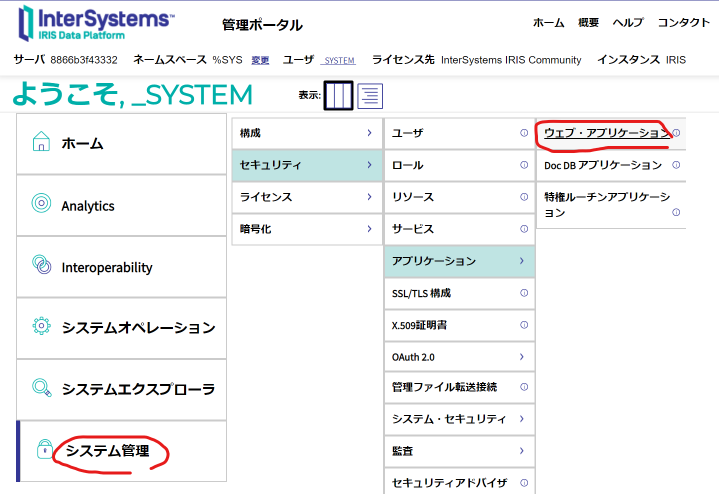
[新しいウェブ・アプリケーションを作成] を選択します。
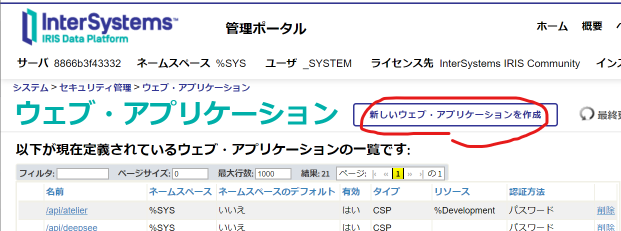
名前を適当に決めます。/smpとしました。
RESTにチェックを入れ、ディスパッチ・クラスに作成した SMP.REST を指定します。(.clsは入れない)
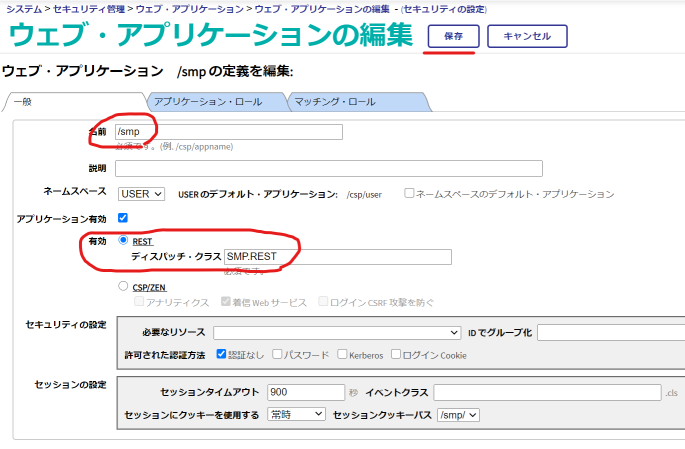
アプリケーション・ロール タブに移動し、利用可能の %All を選択して右三角を押し、[付与する]ボタンを選択します。
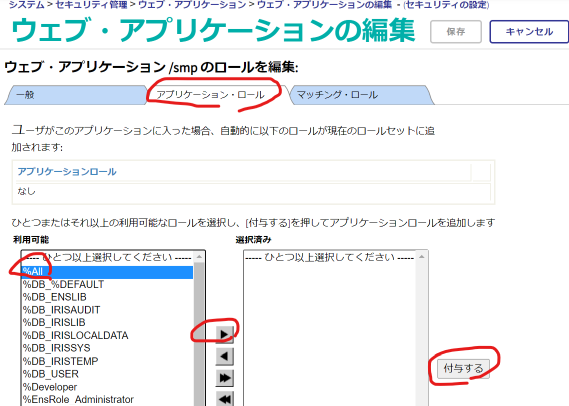
アプリケーション・ロール欄に %All が表示されると準備完了です。
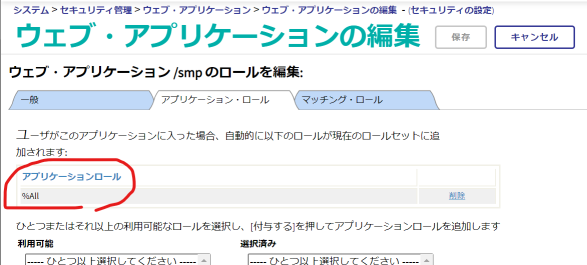
http://パブリックIPアドレス:52773/smp/hello にブラウザで接続すると、クラスでWriteしたように、Helloと現在時刻が表示されます。
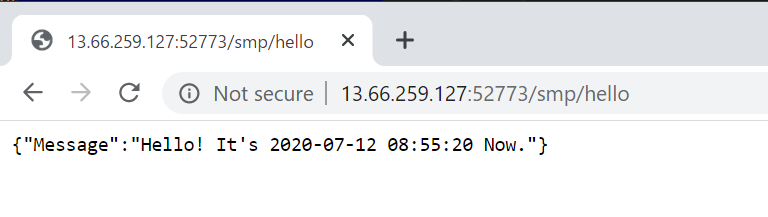
新規作成し、ファイル名をSmp.Rest.clsとします。
こちらはルーチンと違って一行目になにか書かないといけないものはありません。
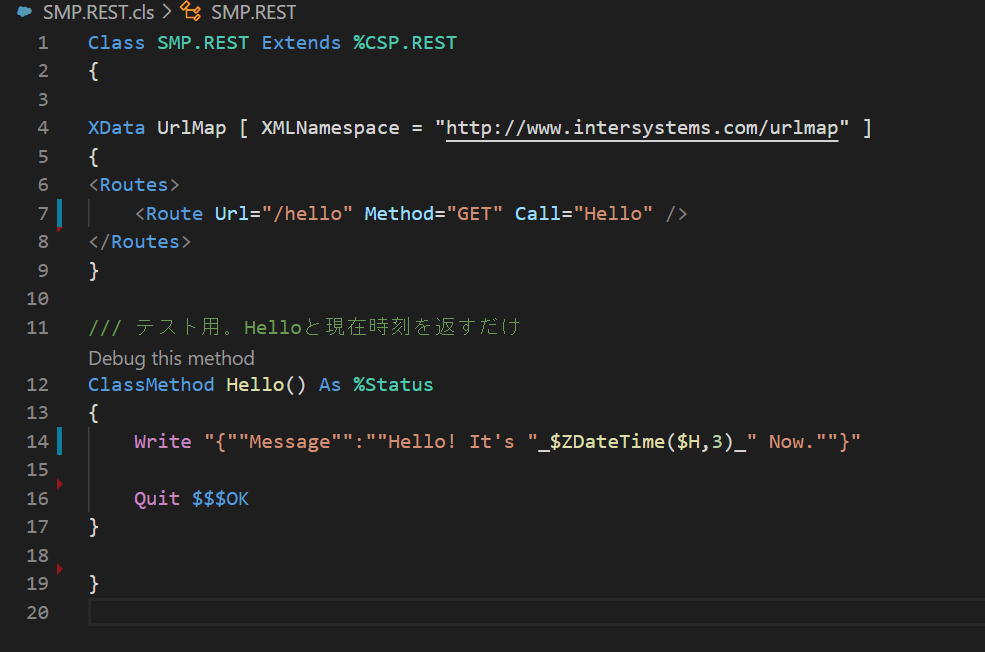
File → Save で保存すると、IRISサーバーと接続されていればコンパイルまで行われます。
IRIS管理ポータルに接続し、システム管理 → セキュリティ → アプリケーション → ウェブ・アプリケーション を選択します。
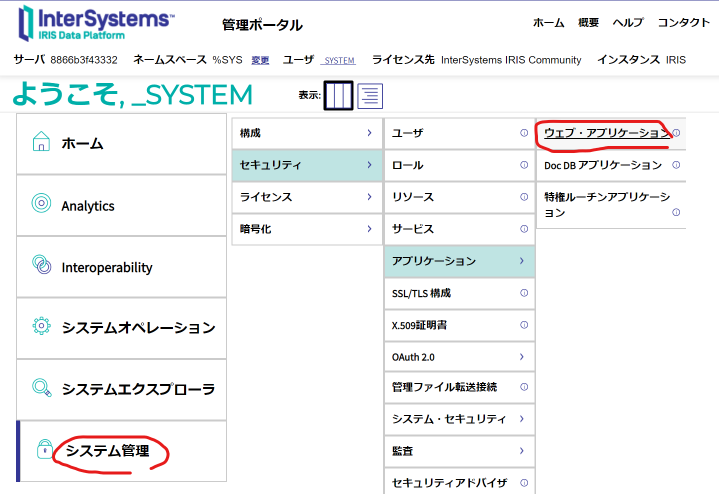
[新しいウェブ・アプリケーションを作成] を選択します。
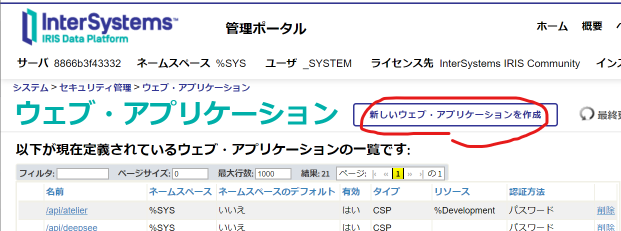
名前を適当に決めます。/smpとしました。
RESTにチェックを入れ、ディスパッチ・クラスに作成した SMP.REST を指定します。(.clsは入れない)
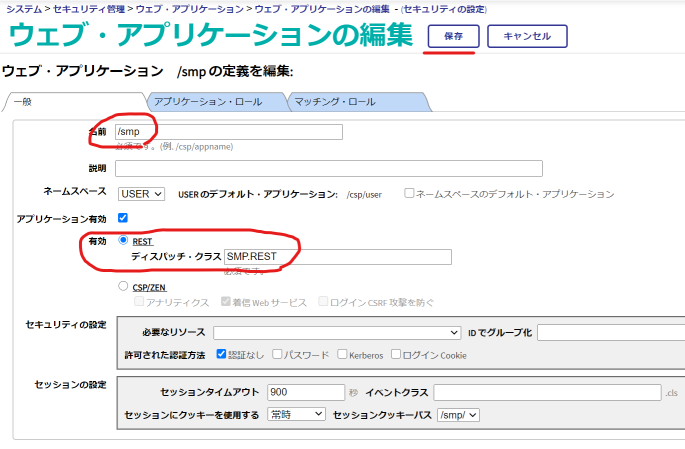
アプリケーション・ロール タブに移動し、利用可能の %All を選択して右三角を押し、[付与する]ボタンを選択します。
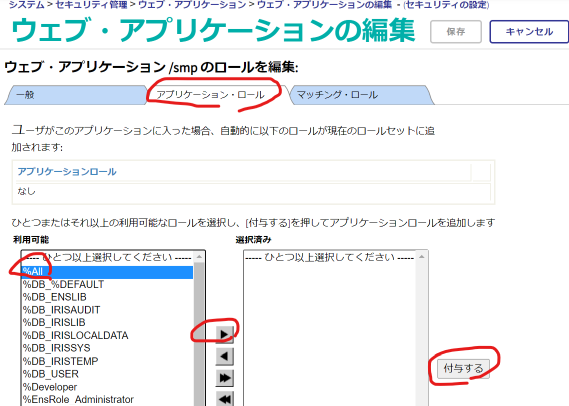
アプリケーション・ロール欄に %All が表示されると準備完了です。
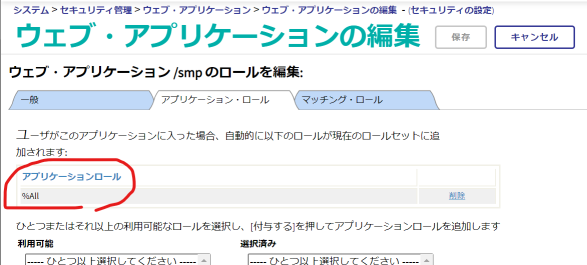
http://パブリックIPアドレス:52773/smp/hello にブラウザで接続すると、クラスでWriteしたように、Helloと現在時刻が表示されます。